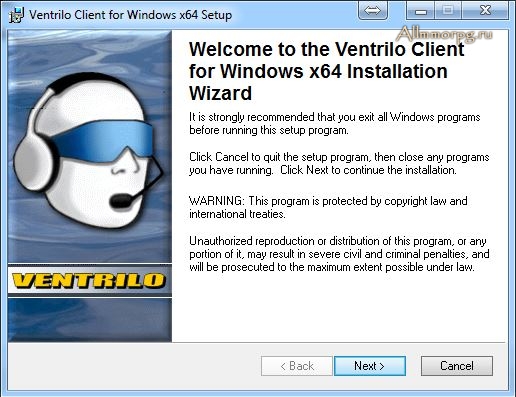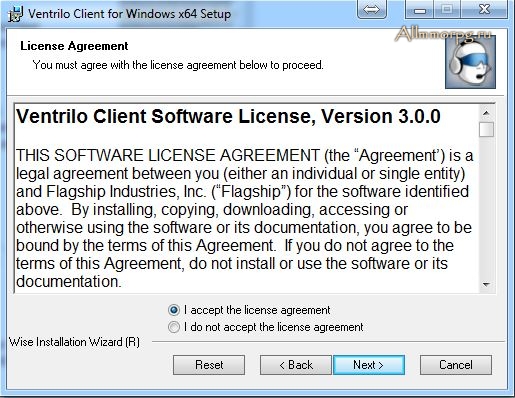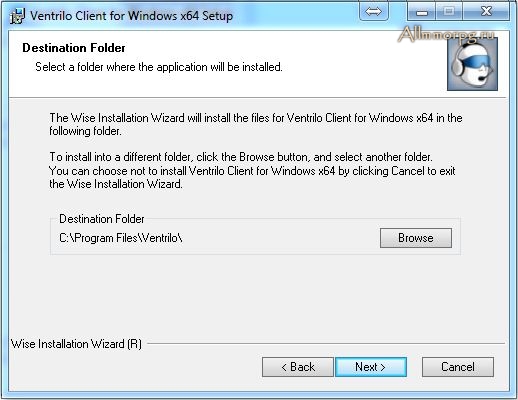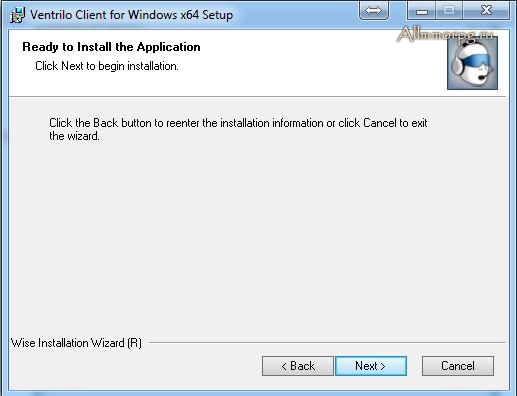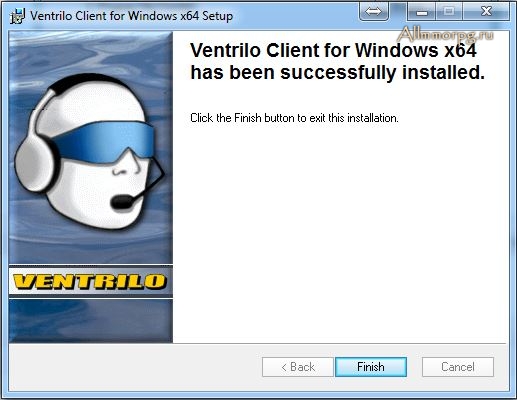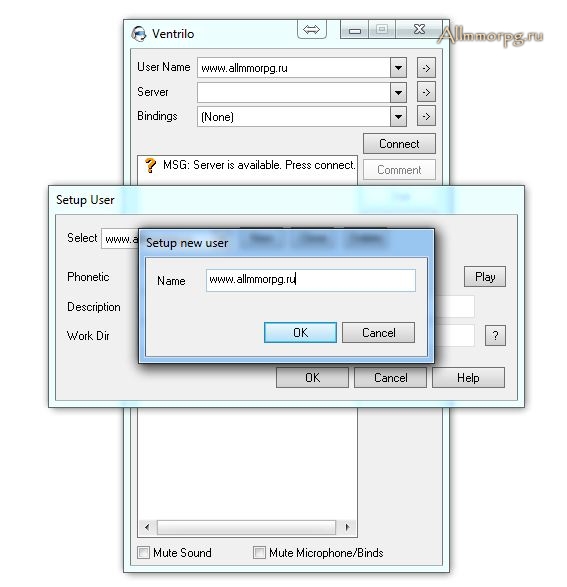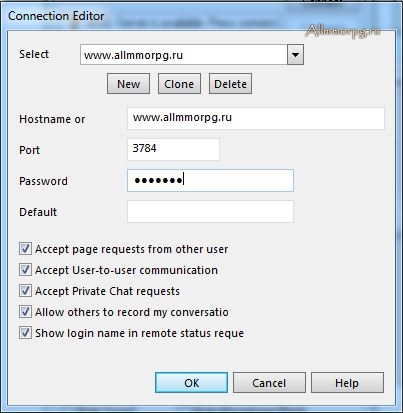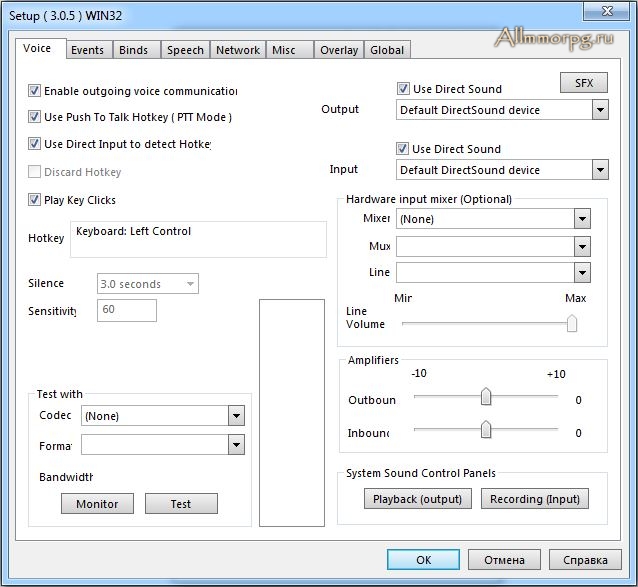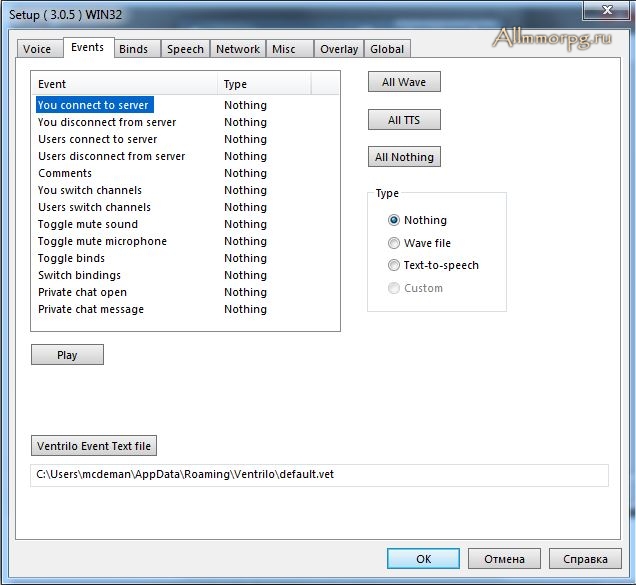Важным фактором любой ММО игры является общение, в современном мире существует множество различных способов, в данном гайде как, вы уже поняли, мы поговорим о настройке клиента - Ventrilo. Ventrilo является самым известным войс клиентом, поскольку это - превосходное качество звука и минимальное использование ресурсов компьютера, что не вызывает лагов во время игры. Интерфейс программы очень прост, и у любого типа пользователей, настройка не вызовет особых трудностей.
Содержание:
Особенности программы Ventrilo
- Голосовое общение с многими людьми.
- Взаимное общение между каналами.
- Призрачные пользователи для того, чтобы слушать в других каналах.
- Приватное общение между пользователями
- Отдельные каналы.
- Под каналы (Sub channels).
- Приглушенные каналы.
- Защищенный паролем логин сервера и каналы.
- Отдельные admin пароли для каналов.
- Удаленное администрирование сервера.
- Способность сделать запись разговоров.
Для того что бы начать пользоваться программой Ventrilo, ее нужно скачать и установить:
Скачать Ventrilo бесплатно
Клиент программы существует для всех видов ОС, вы можете скачать для своей с нашего сайта:
- Ventrilo для Windows 32bit - XP, Vista, Windows 7 (Version 3.0.8) - СКАЧАТЬ
- Ventrilo для Windows 64bit - All 64bit platforms (Version 3.0.8) - СКАЧАТЬ
- Ventrilo для Windows 9x/2000 - 95/98/ME and Windows 2000 (Version 3.0.8) - СКАЧАТЬ
- Ventrilo для Mac OSX 10.4 or higher - 32bit (Version 3.0.13) - СКАЧАТЬ
Установка Ventrilo
После скачивание программы ее нужно установить. Нажимаем 2 раза на скачанный файл, запускается мастер установки, жмем "Next":
Соглашаемся с лицензией пользователя, жмем "I accept the license agreement", жмем "Next":
Выбираем путь куда будет установлена программа, по умолчанию это: C:\Program Files\Ventrilo , жмем "Next":
Завершающая картинка установки, жмем "Next":
Если вы все сделали правильно, то у вас должно появится такое окно, жмем "Finish" завершаем установку:
После успешной установки клиента Ventrilo на свой компьютер, вам необходимо подключится к серверу. Запускаем программу, иконка с ней у вас должна была появится на рабочем столе.
Кликаем по иконке 2 раза, в открывшимся окне программы нажимаем кнопку "->" напротив поля "User Name". В открывшимся окне нажимаем кнопку "New". Вводим желаемое имя, нажимаем "ОК".
Далее нам нужно добавить сервер, для для этого жмем на "->" напротив поля "Server". В появившемся окне жмем "New" и в поле "Name" любое название, жмем "Ок"
Далее нужно вписать параметры сервера:
- В строке "Hostname or IP" вписываем IP адрес сервера.
- В строке "Port number" вписываем номер порта.
- В строке "Password" вводим пароль сервера (не обязателен в зависимости от настроек сервера)
- Нажимаем "Ок"
Если вы хотите что бы программа работала правильно, звучание в наушниках было качественное, общение для вас и других игроков пользователей приятное, ее нужно настроить, как и любую другую программу.
Настройка Ventrilo
Для этого нажимаем на кнопку "Setup" в главном окне программы. В открывшимся окне мы видим много вкладок, быстро пробежимся по основным настраиваемым функциям Ventrilo.
Закладка Voice:
- "Use Push To Talk Hotkey" (активация микрофона только после нажатия кнопки, установленной в строке "Hotkey")
- "Hotkey" настраиваем клавишу, которая будет отвечать за активацию вашего микрофона.
- "Silence time" – время, которое после активации микрофон еще будет включен.
- "Sensitivity" – чувствительность микрофона.
- "Output devise" нужно выбрать вашу звуковую карту.
- "Intput devise" Ставим галочку напротив "Use DirectSound"
- "Mixer" - тоже ваша звуковая карта.
- "Line" - Микрофон.
Amplify:
- "Outbound" - исходящий усилитель, т.е. как будут слышать Вас.
- "Inbound" - входящий усилитель, т.е. как будете слышать Вы.
Закладка Events:
В это вкладке настраивается проигрывание звуков при различных ситуациях, рекомендуется поставить значение "Nothing".
Как пользоваться некоторыми функциями программы Ventrilo
Private Chat:
нажимаем ПКМ на пользователе с которым хотим начать "приватный чат", выбираем строку: "User --> Private Chat..."
Phantoms:
нажимаем ПКМ на канале где хотим поставить "phantom", "Miscellaneous --> Add/Remove phantom"
Как сделать громче/тише игрока в Ventrilo:
Для этого нужно выбрать выбрать человека или весь канал, нажать ПКМ на нем, далее закладка "Miscellaneous" -> "Special effects" -> "Add Volume", и перемещаем ползунок в нужном направлении.
Функция "Integration" показывает название музыки или фильма, который в данный момент у вас проигрывается:
нажимаем ПКМ окошке Ventrilo, нажимаем на: "Integration", выбрать в каком плеере у вас играет музыка или фильм, жмем ОК.
Отключение "Private Chat" и "Send Page":
нажимаем ПКМ на окошке Ventrilo, нажимаем на "Change stat" --> убраем галочки с "Accept pages" и "Accept Private chat sessions", жмем ОК.
Копирование коммента у пользователя:
нажимаем ПКМ на пользователе (канале) от кого(откуда) хотите скопировать коммент, выбираем меню "Miscellaneous --> Copy comment.
Администрирование/создание каналов
Для того что бы войти в админку, нажимаем ПКМ на имени сервера. В открывшимся окне, нажимаем "Channel Admin" и выбираем меню "Create..." - (Создать)
- "Display name" название вашего канала.
- "Photetic name" при заполнении, когда вы залогинетесь к серверу, будет воспроизводить его имя.
- "Comment" комментарий к каналу.
- "Channel password" установить пароль для канала.
- "User Authorization" канал, в который могут заходить только администраторы сервера, или пользователи которые получили на это разрешение.
- "Voice Mode" режим разговора в канале, существует 3 вида:
"Normal" обычный режим канала (используется чаще всего)
"Queued" этот режим предназначен для того что бы пользователи не перебивали друг друга, говорить одновременно может только один человек (полезно для РЛа, что бы слышали все и не перебивали)
"Muted" тихая комната.
- "Channel specific codec" - можно выбрать отдельный кодек для вашего канала.
Для того что бы удалить канал, или подканал, нажимаем на выбранном канале ПКМ, "Channel Admin" -> "Delete" или "Edit..."
Итак программа готова к использованию, удачи в общении.